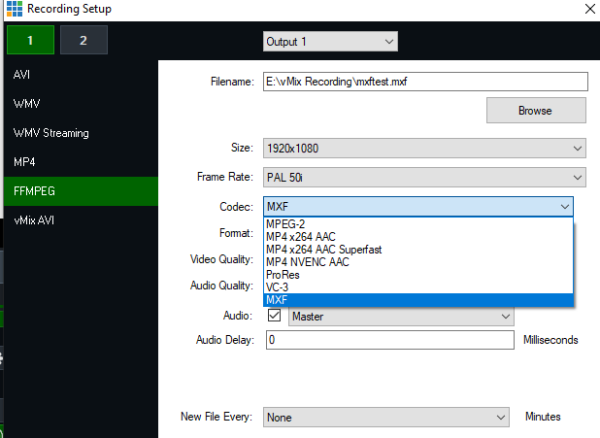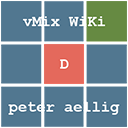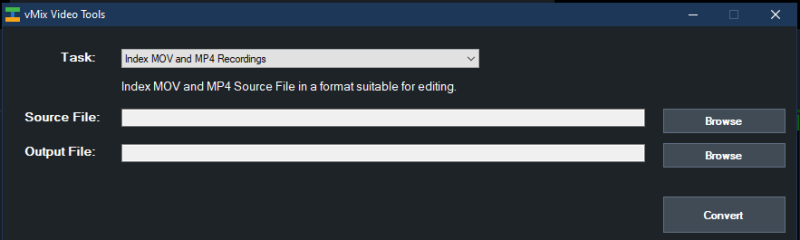Inhaltsverzeichnis
Recording
Je nach Version gibt es verschiedenen Recorder. Im Recorder werden je einer der 4 Outputs aufgezeichnet, im Multicorder können es auch einzelne Quellen sein.

Der «normale» Recorder
Klick in der Fusszeile auf Record, um die Aufzeichnung zu starten
Hinweis: Vor dem Start der Aufnahme muss zuerst auf das Zahnrad geklickt werden, um die Aufnahmeeinstellungen zu konfigurieren.
ACHTUNG: Das Recording nutzt den Pfad, welcher in den Recording Settings eingestellt ist. Ist dieser Pfad nicht vorhanden, landet das File im Ordner Dokumente\vMixStorage.
Neben dem Start-Button erscheint je eine Anzeige für Dauer und dropped frames.
Dropped frames kann auf ein Leistungsproblem des Computers hinweisen oder einfach als Nebeneffekt der Verwendung einer anderen Bildfrequenz.
(Bei einer Aufnahme mit 30 Bildern pro Sekunde von einer Quelle mit 25 Bildern pro Sekunde werden z.B. 5 ausgelassene Bilder pro Sekunde angezeigt)
ACHTUNG
Wenn die Fault Tolerant Checkbox angeklickt ist, kann dein Schnittprogramm die Files nicht mehr direkt lesen!
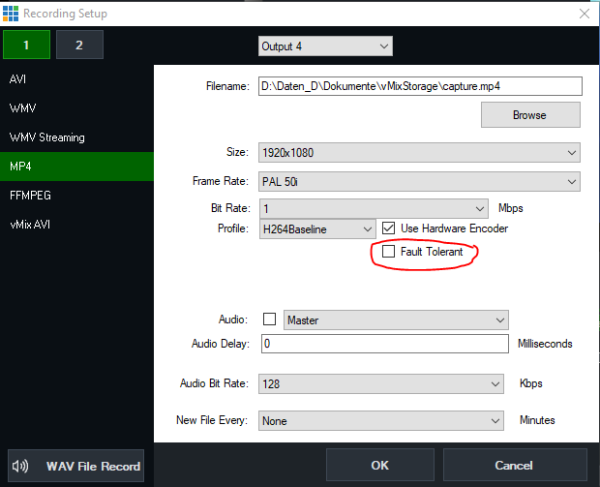
Die Aufzeichnung muss dann mit dem mitgelieferten Tool vMix Video Tools umgewandelt werden.
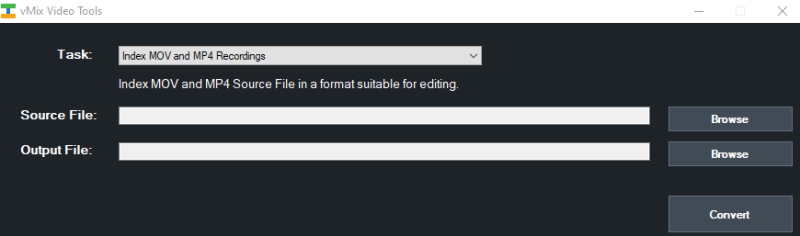
Hardware Encoders Je nach Grafikkarte kann vMix 2 oder mehr Hardware Encoder nutzen. Die Nutzung des Hardware Encoders reduziert die Last der CPU drastisch. Es gilt: Nvidia GTX Karten haben 2 Encoder, Nvidia Quadro Karten haben unlimitierte Encoder.
Audio Für das Audio kann fast jede beliebige Gruppe angewählt werden, ebenso die Bitrate und eventuelles Delay, z.B. für einen direkten Audioeingang ab externem Mischer.
Der Button WAV-Datei-Aufnahme im Aufnahme-Setup kann eine Aufnahme einer separaten unkomprimierten (PCM) WAV-Datei mit allen benutzen Spuren neben der Videoaufnahme ein-(grün) oder ausschalten. Jede Spur wird als Stereospur aufgezeichnet (MABCDEFG)
Dies hat keinen Einfluss auf den Ton in der Aufnahme selbst. Das WAVAudioformat kann in vMix nicht verändert werden.
Multicorder
Beschreibung fehlt noch.
Die Option Multicorder kann auch Live Eingänge aufzeichnen. Mehr Infos dazu im vMix Help.
2. Recorder
Ab vMix 4K Edition und höher ist ein zweiter Rekorder verfügbar.
Die zweite Aufnahme kann jedoch nicht unabhängig gesteuert werden und wird immer zur gleichen Zeit wie die erste Aufnahme gestartet und gestoppt.
Um die zweite Aufzeichnung zu konfigurieren, wähle die Schaltfläche 2 oben im Setupfenster und aktiviere die Aufzeichnung
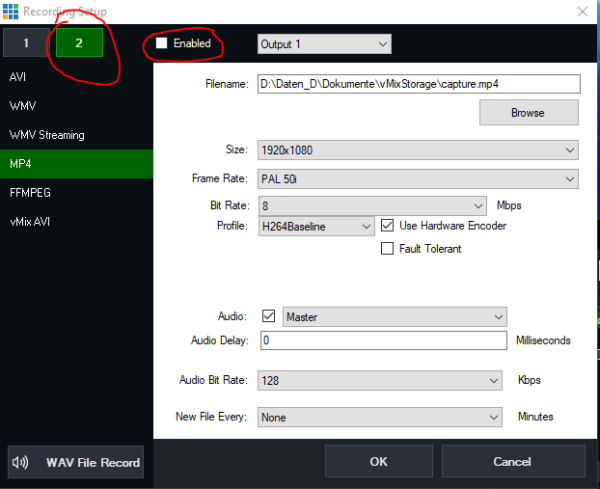
Diese zweite Aufnahme hat ihre eigenen, von der ersten Aufnahme unabhängigen Einstellungen wie Format, Codec und die verwendeten Video- und Audioquellen. Dies kann eine große Flexibilität bieten, z.B. die Aufnahme einer zweiten Aufnahme von geringerer Qualität für die Veröffentlichung im Internet, während gleichzeitig eine höhere Qualität beibehalten wird. Master für Bearbeitung und Archivierung.
Formate
Einige Videoformate verwenden den Computerspeicher (RAM), bis die Aufzeichnung abgeschlossen ist. Das bedeutet, dass im Falle eines Stromausfalls oder Systemfehlers diese Aufzeichnungen korrupt und schwer wiederherzustellen sein können.
Die folgende Tabelle beschreibt die Fehlertoleranz für jedes von vMix unterstützte Aufzeichnungsformat.
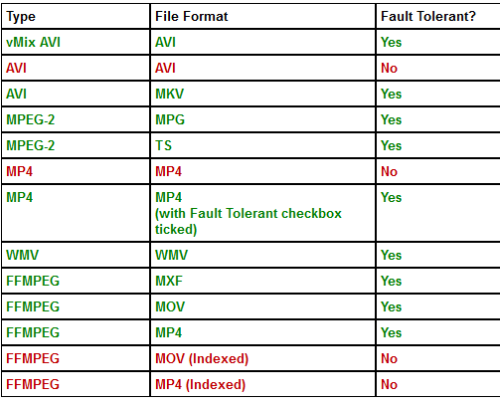
TIPP: Verwende die Option „New File Every“, um in regelmäßigen Abständen neue Aufzeichnungen zu erstellen, so dass bei Verlust einer Datei im Falle eines Stromausfalls der Großteil der Aufzeichnung wiederhergestellt werden kann.
vMix Video Tool
vMix bietet ein für MOV oder MP4 Recordings, welche mit fault tolerance aufgezeichnet wurden, ein Zusatz-Programm an, welches nach der Aufzeichnung das File wieder lesbar macht.
Dieses kann über das Symbol ![]() (unten rechts auf dem Hauptbildschirm) aufgerufen werden.
(unten rechts auf dem Hauptbildschirm) aufgerufen werden.
Oft verwendete Codecs
vMix AVI Höchste Qualität in HD und SD
Vorteile: Nahezu verlustfreie Videoqualität, schnelle Bearbeitung nach der Produktion, fehlertolerant, braucht am wenigsten Computerrecourcen.
Nachteil: Sehr große Dateigrößen, Notwendigkeit, vMix auf allen Computern zu installieren, die für die Postproduktion verwendet werden.
Der vMix Video-Codec ist ein Aufzeichnungsformat, das eine hohe Videoqualität bei geringer CPU-Belastung bietet und für die Videobearbeitung in der Postproduktion auf Windows-PCs geeignet ist.
• Einfach zu verwenden, ohne dass Konfigurationseinstellungen wie Bitrate oder Qualität erforderlich sind.
• Sehr geringe Anforderungen an die CPU-Nutzung, die mehrere HD- und 4K-Kanäle auf einem modernen Intel i7- oder i9-PC ermöglicht.
• Aufzeichnungen im Standard-Videoformat AVI, das mit den meisten Windows Video-Editoren wie Adobe Premiere und Magix Vegas Pro kompatibel ist.
• Die Aufzeichnungen sind fehlertolerant, was bedeutet, dass sie im Falle eines Stromausfalls wiederhergestellt werden können.
• Unterstützt SD, HD und 4K bei allen Bildfrequenzen einschließlich Interlaced-Broadcast-Formaten.
• Der Codec mit variabler Bitrate passt sich an den aufzunehmenden Inhalt an, um ein optimales Gleichgewicht zwischen Qualität und praktischen Dateigrößen für die Bearbeitung in der Postproduktion zu gewährleisten.
Geschätzte Dateigrössen für vMix AVI
• 4K60: 700 - 900 Mbps (~350 GB pro Stunde)
• 4K30: 350 - 450 Mbps (~175 GB pro Stunde)
• HD1080p60: 200 - 300 Mbps (~110 GB pro Stunde)
• HD1080p30: 100 - 150 Mbps (~55 GB pro Stunde)
vMix AVI-Dateien
vMix AVI-Dateien, die mit dem vMix Video Codec aufgenommen wurden, können auf jedem Windows-PC in den meisten Video-Editoren einschließlich Adobe Premiere und Magix Vegas Pro bearbeitet werden. Installiere einfach eine Kopie von vMix auf jedem System, das für die Bearbeitung verwendet wird. vMix benötigt auf diesen Computern keine Lizenz und muss nicht aktiviert, aber installiert werden.
MP4
erstellt eine Videodatei mit H264 oder H265 Video und AAC-Audio, z.B. Bitrate: 25 Mbps (HD) oder 8 Mbps (SD), Audio-Bitrate: 192 Kbps.
vMix unterscheidet zwischen base, main und high profile für H264 Aufzeichnungen, als HEVC (H265) Aufzeichnungsformat steht HEVC/Main zur Verfügung.
Vorteile: Dateien können überall abgespielt werden und lassen sich leicht auf die meisten Websites hochladen.
Nachteile: Bietet eine gute Videoqualität für die Dateigröße, eignet sich aber möglicherweise nicht für die hochwertige Videobearbeitung nach der Produktion. Aufgrund der Komplexität der H264-Komprimierung erfordert diese Option für eine optimale Leistung einen schnelleren Prozessor.
Video Bitrate: Wähle die Bitrate für den H264-Videostream in Mbps (Megabit pro Sekunde). 25 wird für HD in hoher Qualität empfohlen (ähnlich wie AVCHD)
Audio-Bitrate: Wähle die Audiobitrate für den AAC-Audiostream in Kbps (Kilobits pro Sekunde). Es können maximal 192 kbps ausgewählt werden. 128 kbps ist die Standardeinstellung.
Windows 7 Dateigröße MP4-Aufnahmen haben unter Windows 7 eine maximale Dateigröße von 4 GB. Für größere Aufnahmen wähle ein anderes Aufnahmeformat oder aktualisiere auf Windows 10.
ungefähre Dateigrössen für H264 / MP4 files
| Format | MBit/s | Filegrösse/Minute | Filegrösse/Stunde |
|---|---|---|---|
| HD 720p50 | 4Mbit/s | 31MB | 1.8GB |
| HD 720p50 | 8Mbit/s | 60MB | 3.6GB |
| HD 1080i25 | 4Mbit/s | 31MB | 1.8GB |
| HD 1080i25 | 8Mbit/s | 60MB | 3.6GB |
| HD 1080p50 | 4Mbit/s | 31MB | 1.8GB |
| HD 1080p50 | 8Mbit/s | 60MB | 3.6GB |
| UHD 3840×2160 p50 | 75Mbit/s | 561MB | 33GB |
| UHD 3840×2160 p60 | 75Mbit/s | 675MB | 40GB |
Was ist der Unterschied zwischen Base-, Main- und High-Profile?
Base: Ein einfaches Profil mit einem niedrigen Kompressionsverhältnis. Ein Baseline Profil ist mit den meisten Anwendungen kompatibel, verwendet aber mehr Bits zur Komprimierung als die anderen Profile. Dieses Profil unterstützt I-Frames und P-Frames. Verwende das Baseline Profil in Anwendungen mit begrenzter Szenen-
Veränderung; zum Beispiel eine Szene mit einer einzigen, unveränderlichen primären Lichtquelle und minimaler Bewegung.
Main: Ein Zwischenprofil mit einem mittleren Kompressionsverhältnis. Dieses Profil ist kompatibel mit den meisten Anwendungen und verwendet weniger Bits zur Videokomprimierung als das Baseline Profil; es werden jedoch mehr Bits als im High Profile verwendet. Das Main Profile unterstützt I-Frames, P-Frames und B-Frames.
High: Ein komplexes Profil mit einem hohen Kompressionsverhältnis. Dies ist das bevorzugte Profil für hochauflösende Fernsehanwendungen. Das High Profile unterstützt I-Frames, P-Frames und B-Frames.
MXF Fileformat hinzufügen
ACHTUNG: NUR FÜR ERFAHRENE PC BENUTZER!
Leider verschwindet die Option nach jedem vMix Software Update, und muss nach dem Update wiederholt werden.
Das XML File anpassen mit Editor im Admin Modus:
C:\Program Files (x86)\vMix\streaming\ffmpegformats.xml
Vor das </formats> am Ende des Files folgendes einfügen:
<format>
<name>MXF</name>
<extensions>
<extension name="MXF" ext=".mxf" type="mxf" />
</extensions>
<video codec="mpeg2video">
<bitRate name="50 1080 50i 25p">50M</bitRate>
</video>
<audio codec="pcm_s16le">
<bitRate>PCM</bitRate>
</audio>
<command>-vcodec {video_codec} -b:v {video_bitrate} -acodec pcm_s16le -f {extension_type}</command>
<interlacedSupported />
</format>
Danach lässt sich im FFMPEG Menu des Recorders MXF anwählen, es steht nur der XDCAM HD 422 codec zur Wahl.