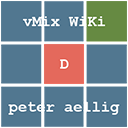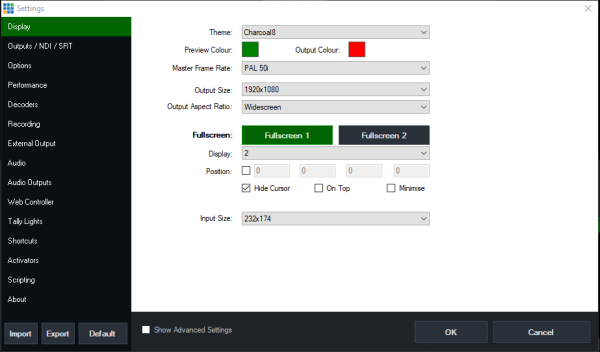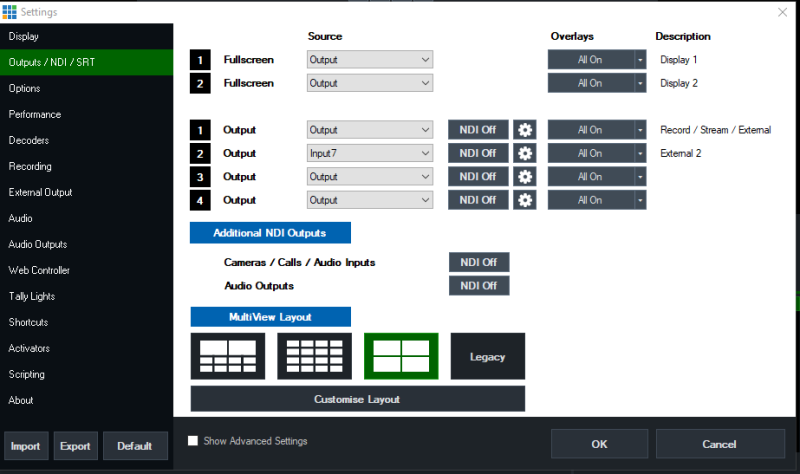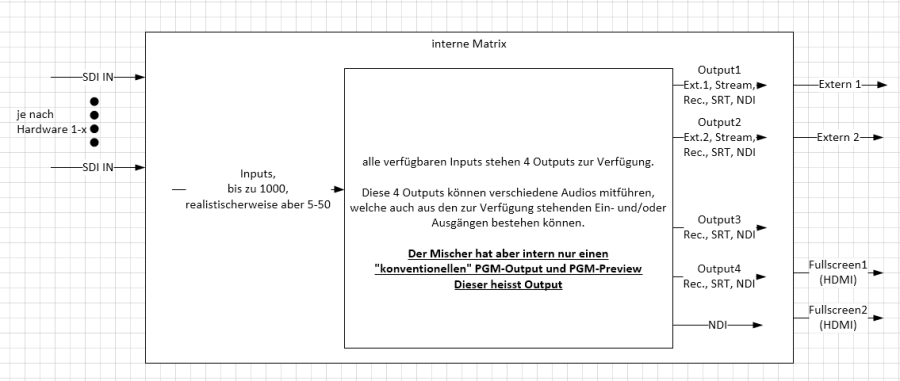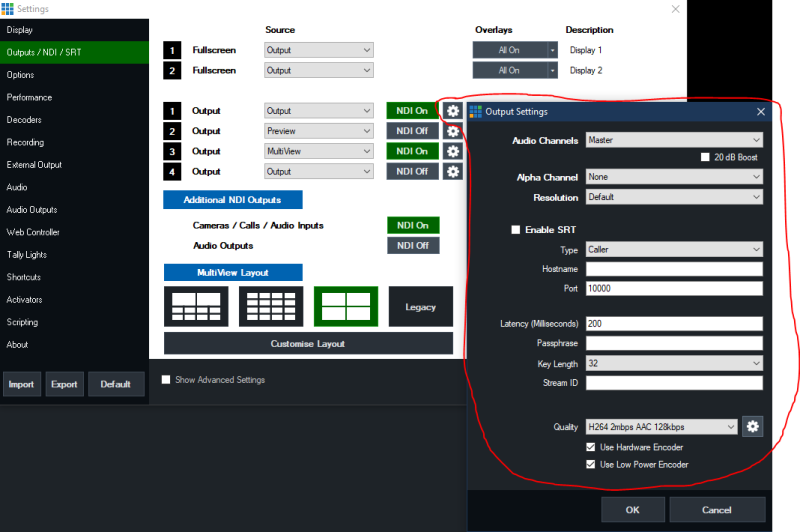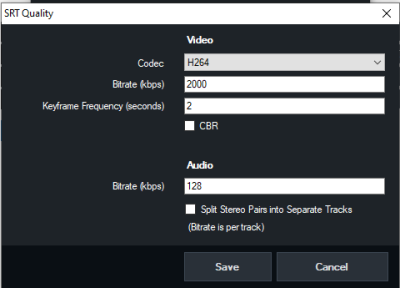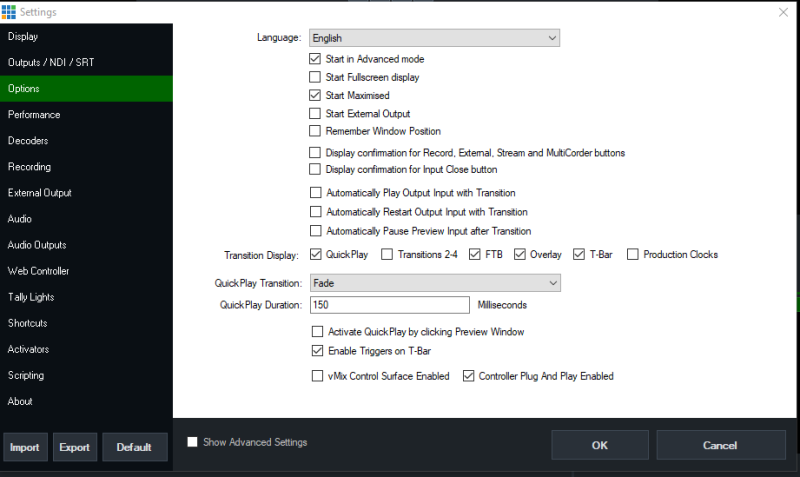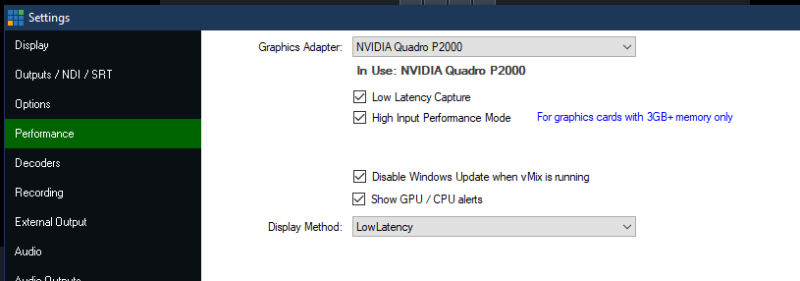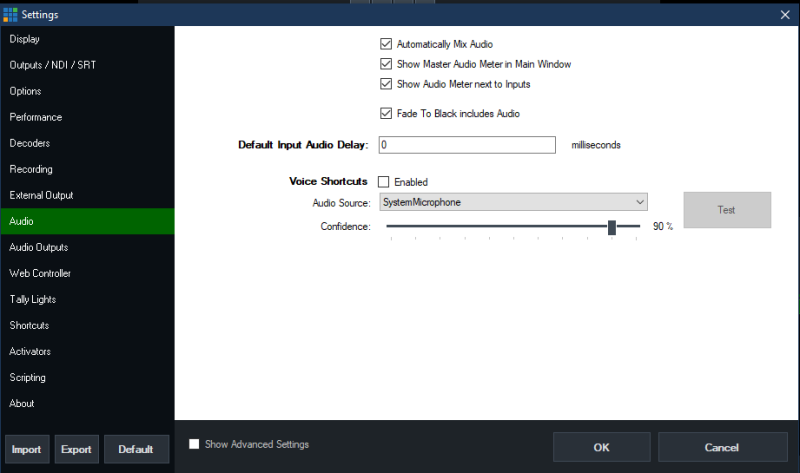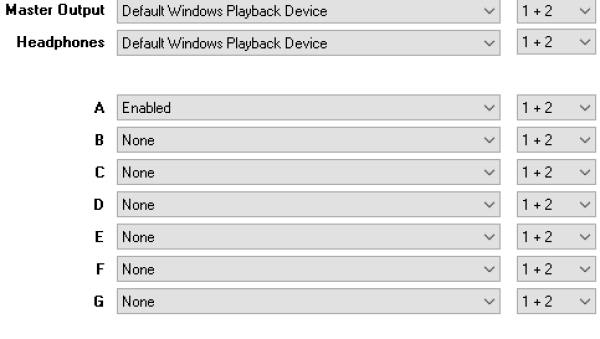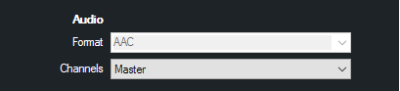Inhaltsverzeichnis
Settings
Display
- Theme: Farbschema, sein lassen, wird nicht schöner. Preview Color immer auf Grün (Preview) und Rot (PGM) wechseln bitte…
- Master Frame Rate: legt die Projekt Frame Rate fest (50i oder 50p etc.)
- Output Size: legt die Projekt Auflösung fest (1080, 720, 3840 etc.)
- Output Aspect Ratio: (widescreen ist 16:9)
- Fullscreen: wählt welcher HDMI Anschluss der GPU welcher Fullscreen Ausgang ist, Mit dem Display Pulldown-Menu kann gewählt werden, welches Display Fullscreein 1 oder 2 ist. (bei mehreren Monitoren), darunter die Checkboxen Hide Cursor, on Top, Minimize steuern das Verhalten des Fullscreen Ausgangs. Hide Cursor und on Top sind empfehlenswert, falls noch andere Programme gleichzeitig auf dem vMix PCs laufen.
- Input Size: Grösse der kleinen Input Fenster im vMix Operator Bildschirm, wenn Du nur wenige Eingänge hast, kannst Du die Vorschauen grösser machen, bei vielen Eingängen ist die kleinste Grösse von Vorteil.
Outputs /NDI /SRT
Jeder Output/Fullscreen kann zwischen den Output, Preview, Multiviewer oder einem der Inputs wählen
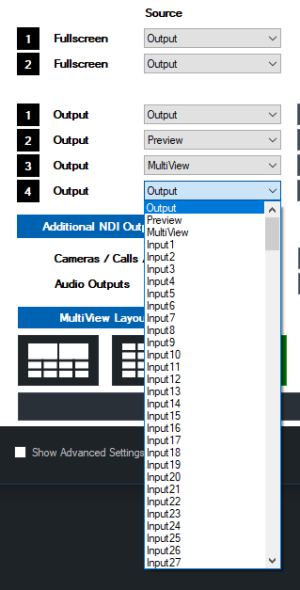
NDI kann ein- oder ausgeschaltet werden (bitte Auswirkungen auf das IT Netzwerk beachten! NDI benötigt nur Bandbreite auf dem Netzwerk, wenn ein Empfänger eingeschaltet ist.
WICHTIG: Mit dem Zahnrad ![]() neben dem jeweiligen Output 1-4 kann noch:
neben dem jeweiligen Output 1-4 kann noch:
- Audio des Ausgangs gewählt werden
- ob der Ausgang ein Keysignal mitführt(Alpha-Channel)
- die Auflösung des Ausgangs
- beim Zahnrad Quality die SRT Einstellungen für H264 oder HEVC, Bandbreite, Keyframeintervall.
- ab Version 26 auch CBR und Audio mit separaten Mono-TrackID's
Ab Version 26.0.0.27 kann unter Quality (Zahnrad) noch CBR für SRT gewählt werden. DIes ist empfehlenswert, wenn viele statische Bilder via SRT geschickt werden (Präsentation)
Options
Wähle die Sprache, die vMix für Buttons, Labels und Meldungen verwendet soll.
Diese Sprachen werden von Google Translate übersetzt. (im Klartext, die Uebersetzung ist unbrauchbar, AUF ENGLISCH LASSEN)
- Start in Advanced mode: Oberfläche startet automatisch mit den erweiterten Möglichkeiten.
- Start Fullscreen display: Wenn Du dies ankreuzt, wird beim Start automatisch auf einem 2. Monitor das Vollbild des Outputs angezeigt.
- Start External Output: Automatisches Starten der externen Ausgabe (SDI, HDMI etc) gemäss den Einstellungen in den Settings External Output.
- Remember Window Position: Wenn aktiviert, merkt sich vMix die Position der Oberfläche und stellt seine Position bei jedem Öffnen von vMix wieder her.
- Display confirmation for…: Wenn Du dies ankreuzt, wird eine Bestätigungsbox angezeigt, bevor bestimmte Aufgaben wie z.B. die Aufnahme gestoppt werden.
- Automatically Play Active Input with Transition: Wenn es sich beim Input um einen Videoclip handelt, wird dieser automatisch gestartet, wenn ein Übergang beginnt.
- Automatically Restart Active Input with Transition: Wenn es sich beim Input um einen Videoclip handelt, wird dieser automatisch neu gestartet, wenn ein Übergang beginnt.
- Automatically Pause Preview Input after Transition: Wenn es sich beim Input um einen Videoclip handelt, wird dieser automatisch angehalten, wenn das Video weggeschnitten wird.
- Transition Display: Diese Option ermöglicht das Ausschalten der Schnellwiedergabe, der Übergänge 2-4, des FTB (fade to black), der Überlagerung, des T-Bars und der Produktionsuhren von der Oberfläche aus, um Platz zu schaffen. Production Clocks ist standardmäßig ausgeschaltet.
- QuickPlay Transition: Passt den Übergang an, der verwendet wird, wenn Quickplay (unter Input-Fenster) gedrückt wird.
- Activate Quickplay by clicking preview Windows: der Input wird sofort auf den Ausgang geschaltet, wenn in das Bild des Inputs gecklickt wird. Wenn das Kontrollkästchen nicht aktiv ist geht der Input ins Preview-Fenster. (default)
- QuickPlay Duration: Anpassen, wie lange der QuickPlay-Übergang in Millisekunden dauert (Standard 500 Millisekunden).
- Controller Plug And Play Enabled: Wenn das Häkchen gesetzt ist unterstützt vMix die Erkennung, wenn MIDI- und X-Key-Controller ein- und ausgesteckt werden, während vMix läuft.
Performance
- Graphics Adapter Dies dient zur Auswahl der Grafikkarte (GPU), die vMix auf Systemen mit mehreren installierten Grafikkarten verwendet. Für eine optimale Leistung sollte dies mit der Grafikkarte übereinstimmen, an die der Monitor mit der vMix-Schnittstelle angeschlossen ist. Bei Laptops mit Hybridgrafik (auch als Optimus bekannt) wird nur die Grafikkarte ausgewählt, die im Nvidia Control Panel sichtbar ist. In diesem Fall kannst Du stattdessen die Verwendung von integrierten oder dedizierten Grafikkarten in vMix über das Nvidia-Bedienfeld oder ein gleichwertiges Bedienfeld steuern.
- Low Latency Capture Dadurch wird die Latenzzeit der Kameraeingänge um etwa ein frame reduziert. Dies erhöht die Belastung der Grafikkarte erheblich und kann bei starker Belastung dieser zu Bildfehlern führen, so dass diese Funktion mit Vorsicht eingesetzt werden sollte.
- High Input Performance Mode Wenn Du eine große Anzahl von Kameras (normalerweise > 8) und eine grosse Anzahl von Eingängen zu verwendest, kann die Leistung durch Aktivieren dieses Kontrollkästchens verbessert werden. Beachte, dass dies nur auf Grafikkarten mit grossem Internen Speicher (3 GB+) funktioniert und zu einer schlechten Leistung führt, wenn es auf Grafikkarten mit weniger Speicher oder Intel-Grafikkarten aktiviert wird.
- Disable Windows Update while vMix is running Windows Update kann jederzeit automatisch Updates im Hintergrund auf dem Computer installieren. Diese Option deaktiviert Windows Update während der Ausführung von vMix, um mögliche Leistungseinbrüche zu vermeiden, die dadurch entstehen können, dass Windows während einer Produktion Updates installiert.
- Display Method Diese Option wählt die Methode aus, mit der vMix das Video auf dem Computerbildschirm darstellt (sowohl für die Vorschau-/Ausgabefenster als auch für die Vollbildausgaben). Beachte, dass diese Optionen keinen Einfluss auf die Aufnahme / Stream / externen Ausgänge habt und nur für die Ausgänge auf der Grafikkarte gelten.
- Display Method Mit AUTO wählt vMix die beste Option basierend auf den aktuellen Einstellungen selbst. Dies ist in der Regel Low Latency für Bildwiederholraten von weniger als 30 Frames und Smooth für Bildwiederholraten über 30 Frames.
- Bei Low Latency wird das Video so schnell wie möglich auf dem Computerbildschirm angezeigt, um eine möglichst geringe Latenz zu gewährleisten. Die Videowiedergabe kann infolgedessen ruckeln.
- Bei Smooth unternimmt vMix alle Anstrengungen, um die Videowiedergabe auf dem Bildschirm so reibungslos wie möglich darzustellen, dadurch können aber einige Frames Verzögerung dazukommen.
- Legacy (ALT), Verwende diese Option für ältere Versionen, ab vMix20 oder älter.
Decoders
- Preferred Deinterlacing Wähle die bevorzugte Deinterlacing-Methode, wenn Du Progressive Ausgabeformate in vMix verwendest. Wenn Du z.B. eine Kamera auf 59.94i eingestellt hast und die Master-Framerate auf 29.97p eingestellt ist, dann de-interlaced vMix die Kamera entsprechend den Einstellungen hier.
- Blend: Mischt die beiden Halbbilder zu einem einzigen progressiven Bild zusammen. Bewegungsunschärfe kann bei schnellen Bewegungen auftreten.
- Discard: Verwendet das erste Halbbild für jedes Bild und verwirft das zweite. Keine Bewegungsunschärfe bei schneller Bewegung, geringere vertikale Auflösung als Blend.
- FFMPEG Wähle die Dateiformate, die mit dem eingebauten FFMPEG-Decoder abgespielt werden sollen. QuickTime-Dateien und MXF-Dateien sind standardmäßig aktiviert. Hinweis: Diese Option ist nur mit der 64bit-Version von vMix verfügbar.
- DirectShow Wähle benutzerdefinierte Decoder aus, die für verschiedene Videoformate verwendet werden sollen. Es wird empfohlen, dass diese auf Auto eingestellt sind.
- MPEG 2 Video Wähle einen benutzerdefinierten MPEG-2-Codec, der bei der Wiedergabe von DVDs und MPG-Dateien verwendet werden soll.
- Use vMix Deinterlacing Markiere dieses Kästchen, um das De-interlacing in vMix für DVD/MPG-Quellen automatisch einzustellen. Setze diese Option nur, wenn der ausgewählte MPEG-2-Codec das De-interlacing nicht unterstützt. (wie z.B. der in Windows 7 enthaltene Codec)
- MPEG Audio Wähle einen benutzerdefinierten MPEG-Audiocodec, der bei der Wiedergabe von DVDs und MPG-Dateien verwendet werden soll.
- x264 Video Wähle einen benutzerdefinierten Videocodec aus, der bei der Wiedergabe von x264, (h264)-Quellen verwendet werden soll.
- Filters - Blocked Filter List Diese Funktion kann verwendet werden, um problematische Directshow-Filter für die Verwendung innerhalb von vMix zu aktivieren/deaktivieren. Standardmäßig ist ffdshow deaktiviert.
Recording
- Default Folder for Recordings Wähle einen Standardordner, der beim Speichern aufgezeichneter Videos verwendet werden soll.
- Filename Format Das Dateinamenformat ist für fortgeschrittene Benutzer gedacht, die die Benennung von Videoaufzeichnungen ändern müssen. Die Voreinstellung ist {0} - {1:dd MMMM yyyyy - hh-mm-ss tt}
- Recording Memory Buffer Stell den Speicherpuffer ein, der bei der Videoaufzeichnung verwendet werden soll. Dies kann verwendet werden, um dropped frames auf Systemen mit langsamen Festplatten zu reduzieren. Der empfohlene Wert ist 10.
- Automatically Setup Recording With Previous Settings Dadurch wird die Aufnahme automatisch mit den letzten bekannten Einstellungen konfiguriert, wenn im vMix-Hauptfenster auf Start geklickt wird.
External Output
Einige Beispiele für Hardware, die die Ausgabe unterstützt, einschließlich der meisten AJA-, Blackmagic Design- und BlueFish-Geräte.
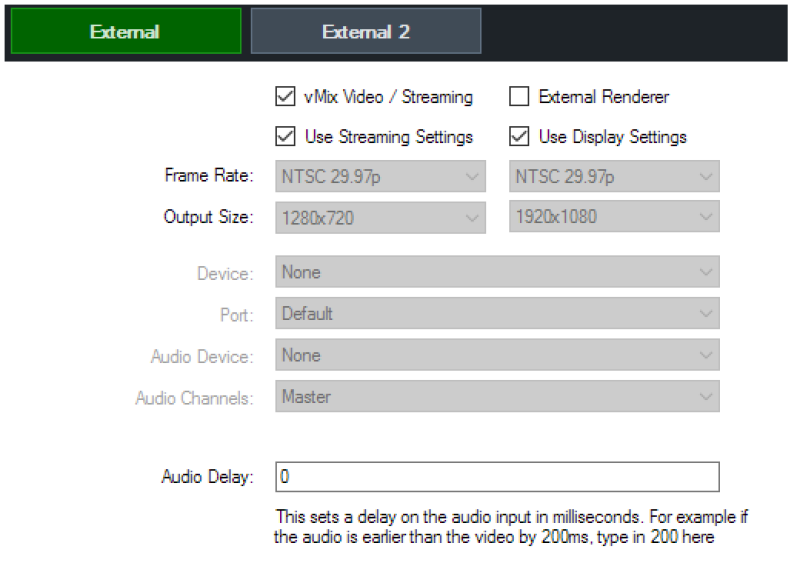
- Use Display Settings Wenn diese Option angekreuzt ist, stimmt sie jederzeit mit den Einstellungen für Bildfrequenz und Ausgabegröße auf der Registerkarte Anzeige überein.
- External 2 In vMix 4K und Pro kann ein zweiter unabhängiger Ausgang sowohl für vMix Video als auch für den externen Renderer konfiguriert werden. Dieses vMix Video-Gerät wird in 3rd-Party-Anwendungen als vMix Video External 2 bezeichnet.
- Frame Rate Wähle die Bildfrequenz für die externe Ausgabe. Bei Verwendung des externen Renderers sollte diese auf die für die Ausgabe des Geräts erforderliche Bildfrequenz eingestellt werden. Für vMix Video/Streaming sollte diese für optimale Leistung auf die unter der Registerkarte Anzeige eingestellte Master-Bildfrequenz eingestellt werden.
- Output Size Auflösung für die externe Ausgabe. Diese muss bei Verwendung des externen Renderers auf das Ausgabeformat eingestellt werden. Wenn beispielsweise der Composite/S-Video-Ausgang verwendet wird, ist dies normalerweise 720×576 für PAL und 720×480 für NTSC.
- Device (External only) Wähle das zu verwendende Ausgabegerät aus. (z.B. Blackmagic Duo 2)
- Port (External only) Wähle den Port aus, der auf dem Ausgabegerät verwendet werden soll, z. B. HDMI oder SDI.
- Audio Device (External only) Einige Ausgabegeräte erfordern auch die Auswahl eines Audiogeräts, das hier ausgewählt werden kann. Wenn diese Option nicht sichtbar ist, dann wird das Audio automatisch mit einbezogen.
- Audio Channels (External only) vMix unterstützt acht unabhängige Stereo-Audiomischungen oder Busse namens Master (oder M), A, B, C, D, E, F und G. Der Ausgang dieser Audiomischungen kann auch unabhängig für die Aufnahme, den Stream und den externen Ausgang gewählt werden, wie unten beschrieben.
- Aktivieren eines Audio-Bus/Mixes Der Master-Mix ist jederzeit aktiviert, die Busse A bis G werden jedoch nur aktiviert, wenn ein Gerät aus der Dropdown-Liste ausgewählt wird.
Um die Busse A bis G zu aktivieren, führe unter Einstellungen → Audio-Ausgänge einen der folgenden Schritte aus:
- Wähle aus der Dropdown-Box Aktiviert aus.
oder
- Wähle aus der Dropdown-Liste ein freies Gerät und einen Kanal auf einem Audiogerät (z.B. ein ASIO-Audio-Interface)
Audio-Mix-Kanal-Optionen
Auswählen der Audiomischung in verschiedenen Bereichen des Programms
- Master 2-Kanal-Master-Mischung
- BusA 2-Kanal-A-Mischung
- BusB 2-Kanal-B-Mischung
- MA 2 Kanal Master + 2 Kanal A (4 Kanäle)
- MAB 2 Kanal Master + 2 Kanal A + 2 Kanal B (6 Kanäle)
- MABC 2 Kanal Master + 2 Kanal A + 2 Kanal B + 2 Kanal C (8 Kanäle)
- MABCDEFG 16 Kanäle (M/A/B/C/D/E/F/G)
- Audio Delay Hiermit wird eine Verzögerung des Audio-Eingangs in Millisekunden eingestellt. Wenn z.B. der Ton um 200ms früher als das Video kommt, gib hier 200 ein.
Audio
- Automatically mix audio Standardmäßig vertauscht vMix automatisch das aktive Audio mit dem aktiven Eingang. Wenn dieses Kästchen nicht angekreuzt ist, wird vMix das Audio so belassen, wie es ist, und alle Änderungen müssen manuell vorgenommen werden.
- Show Master Audio Meter in Main Window Zeigt ein Master-Audiometer in der Mitte des Hauptfensters an.
- Show Audio Meter next to Inputs Für jeden Eingang mit einer Audioquelle kann ein Stereo-Audiometer neben dem Eingang angezeigt werden.
- Fade To Black includes Audio Bei Auswahl der Option FTB (Fade To Black) in vMix wird der Ton ein- oder ausgeblendet, wenn diese Option angekreuzt ist.
- Default Input Audio Delay Lege einen Audio-Verzögerungswert in Millisekunden fest, der standardmäßig auf alle zu vMix hinzugefügten Eingänge angewendet wird. Dies kann nützlich sein, um eine Audioverzögerung eines Audiomixers auszugleichen.
- Voice Shortcuts Da bin ich nicht sicher, ob das ein Scherz oder ein Feature ist. Es soll mit Sprachbefehlen eine Funktion ausgelöst werden.
Audio Outputs
vMix ermöglicht bis zu acht unabhängig steuerbare Audioausgänge (ausgenommen Kopfhörerausgang) Wenn sowohl Master-Ausgang als auch Kopfhörer auf dasselbe Gerät eingestellt sind, hat der Kopfhörer Vorrang.
- Master Output Wähle diesen Ausgang, an den der Master-Audiomix gesendet werden soll. Dies ist der Standard-Audiomix, dies wird für Streaming, Aufzeichnung und externe Ausgabe verwendet.
- Headphones Wähle den Ausgang, an den die Kopfhörer-Audiomischung gesendet werden soll. Diese Mischung ist die gleiche wie der Master-Ausgang, außer wenn Solo an einem Eingang aktiviert ist. Wenn Solo für einen Eingang aktiviert ist, ist nur dieser Eingang zu hören.
- A, B, C, D, E, F, G Dabei handelt es sich um optionale Zusatz-Audiobusse, die als unabhängige Mischung vom Audio-Mixer konfiguriert werden können. Weitere Informationen über die Funktion der Audiobusse findest Du in der Dokumentation zum Audio Mixer
- Audio Channels Viele Soundkarten bieten 3 oder mehr Stereoausgänge von einem einzigen Gerät. Diese werden typischerweise zur Ausgabe von Surround-Sound verwendet, können aber auch zur Ausgabe von bis zu drei unabhängigen Stereo-Audiomischungen in vMix verwendet werden.
- 1 + 2 Die gebräuchlichste Einstellung für Standard-Stereo-Audioausgänge
- 3 + 4 Dies sendet eine Stereomischung über den Ausgang aus, der normalerweise für den Center-Subwoofer verwendet wird.
- 5 + 6 Dies sendet eine Stereomischung über den Ausgang aus, der normalerweise für Rechts-Links-Rechts-Rückwärts verwendet wird.
VST-Geräte können mehr als 3 Ausgänge in Mono- oder Stereokonfigurationen (1+2) bieten, die ebenfalls hier ausgewählt werden können.
Wenn ein Mono-Ausgang ausgewählt wird, wird die Stereo-Mischung in vMix automatisch auf Mono heruntergemischt.
- Default Bus for New Inputs Für neue Eingänge kann hier der default Bus gewählt werden.
Fortgeschrittene Audio-Szenarien können es erforderlich machen, dass mehrspurige Signale auch über Hilfsbusse wie A und B gesendet werden. Diese Voreinstellung kann hier konfiguriert werden. 8-Kanal-SDI z.B über MABC. Das Routing erfolgt dann via Matrix des Inputs.
Audioeinstellungen für Recording, Streaming und external Output
- Recording Wähle die Audiomischung aus dem Dropdown-Feld neben Audio im Aufnahme-Setup. HINWEIS: Nur das AVI-Videoformat und die WAV-Dateiaufzeichnungsoptionen unterstützen mehr als 2 Kanäle, wenn hier für andere Formate eine 4- oder 6-Kanal-Option ausgewählt ist, werden nur die ersten 2 Kanäle einbezogen.
- Streaming Wähle den Audiomix aus dem Dropdown-Feld Kanäle in den Streaming-Qualitätseinstellungen.
- External Output Wähle die Audiomischung aus der Dropdown-Liste Audiokanäle unter Settings → External Output AJA- und Blackmagic-Geräte unterstützen 2-, 4-, 6- und 8-Kanal-Ausgabe. Beim embedden von bis zu 8 Kanälen in SDI werden die restlichen 8 Kanäle werden stummgeschaltet.